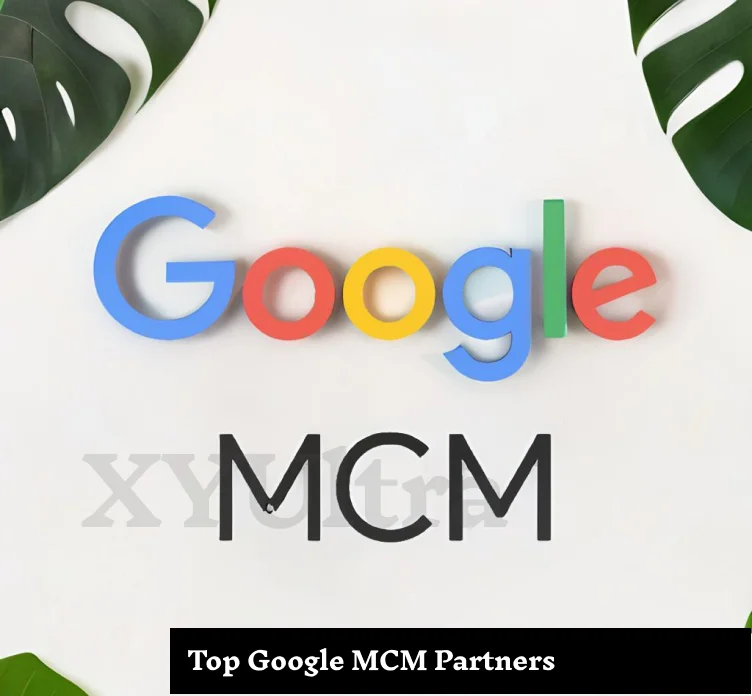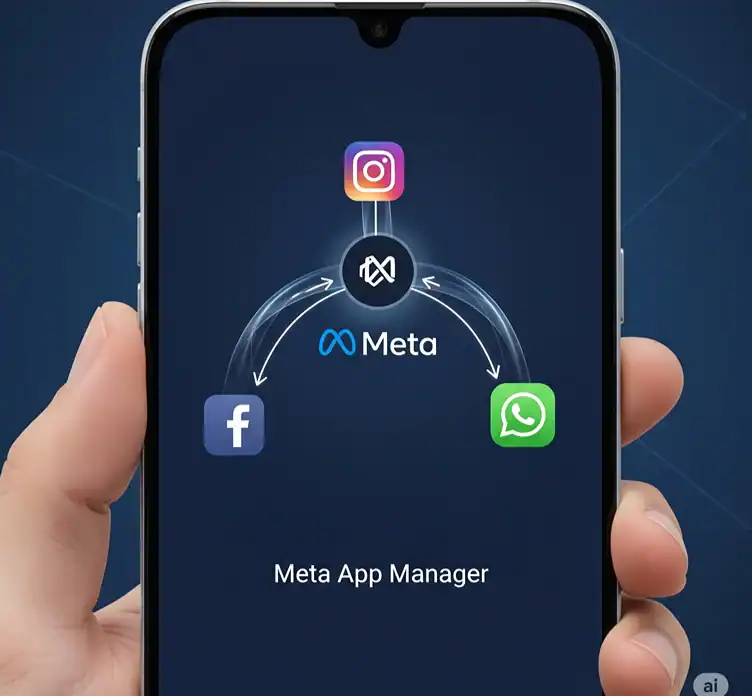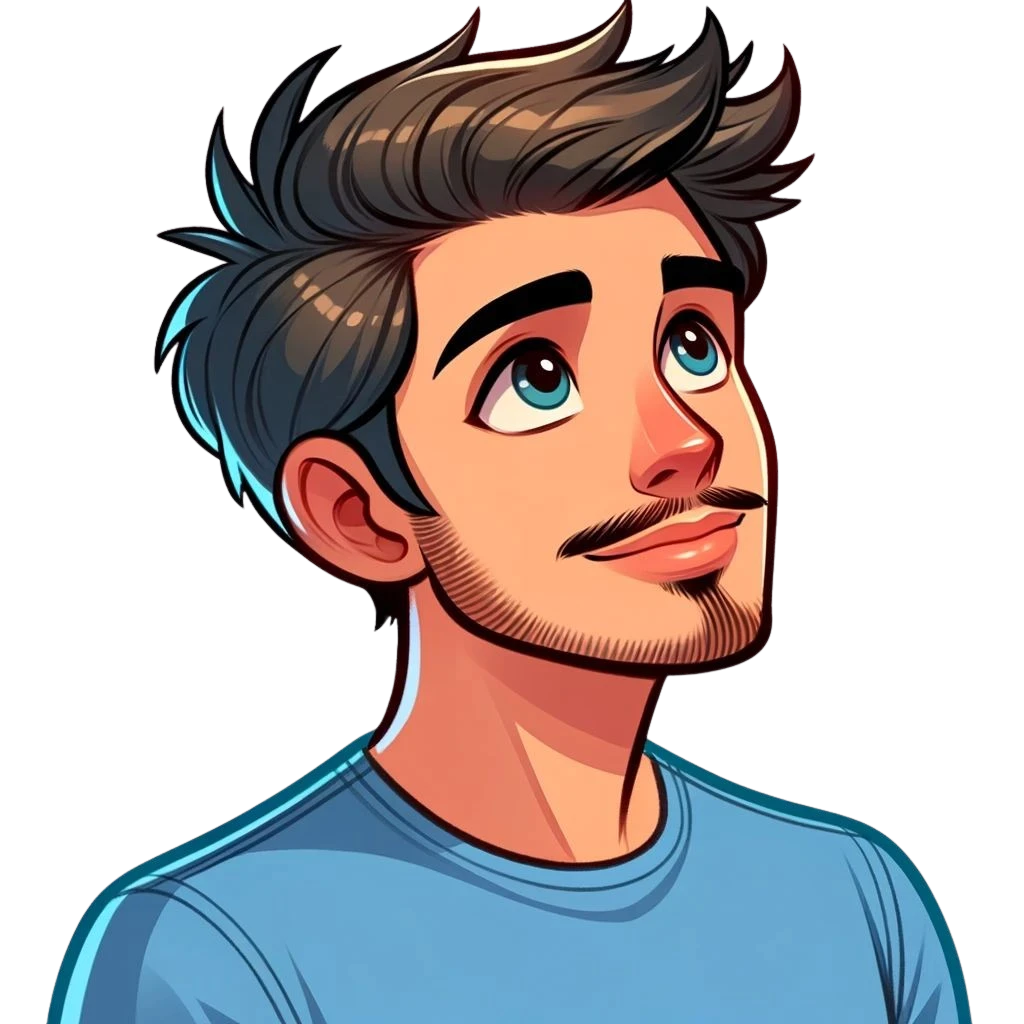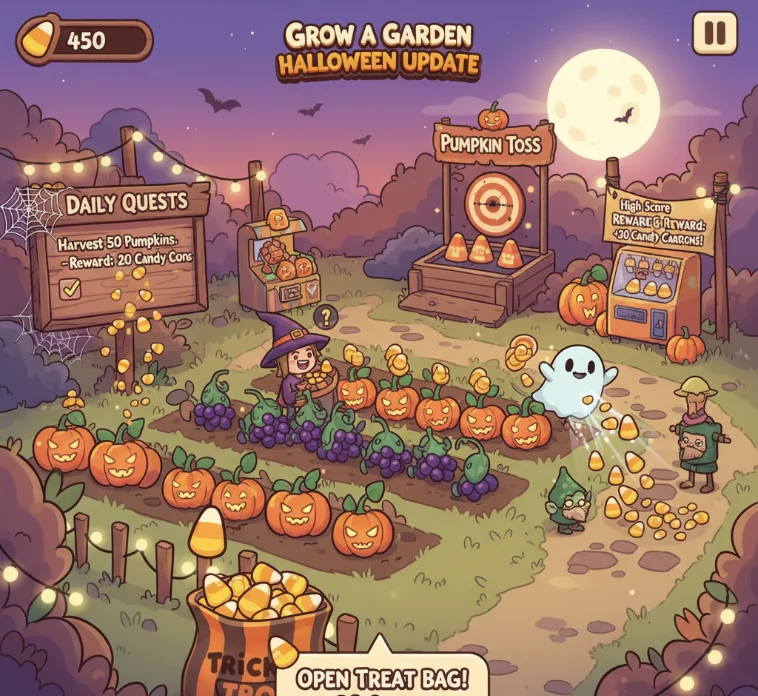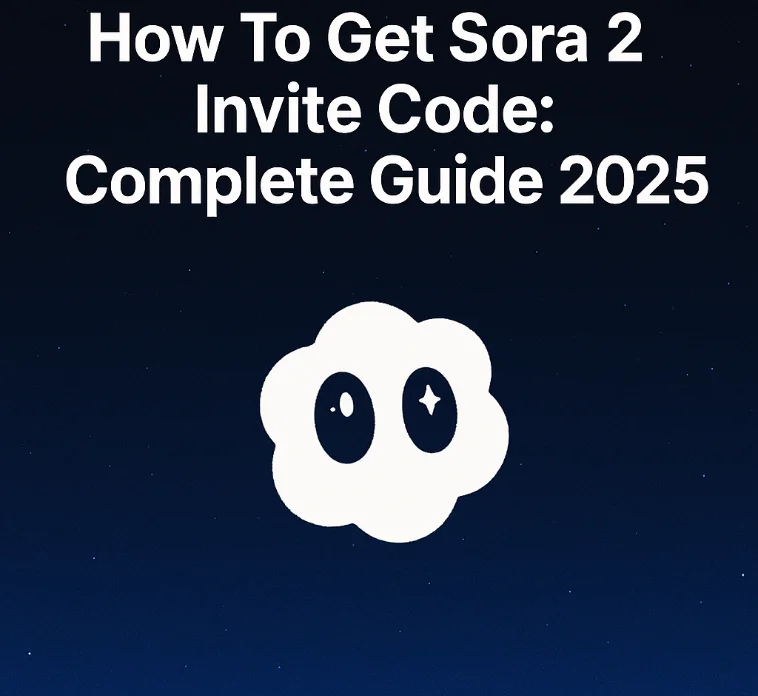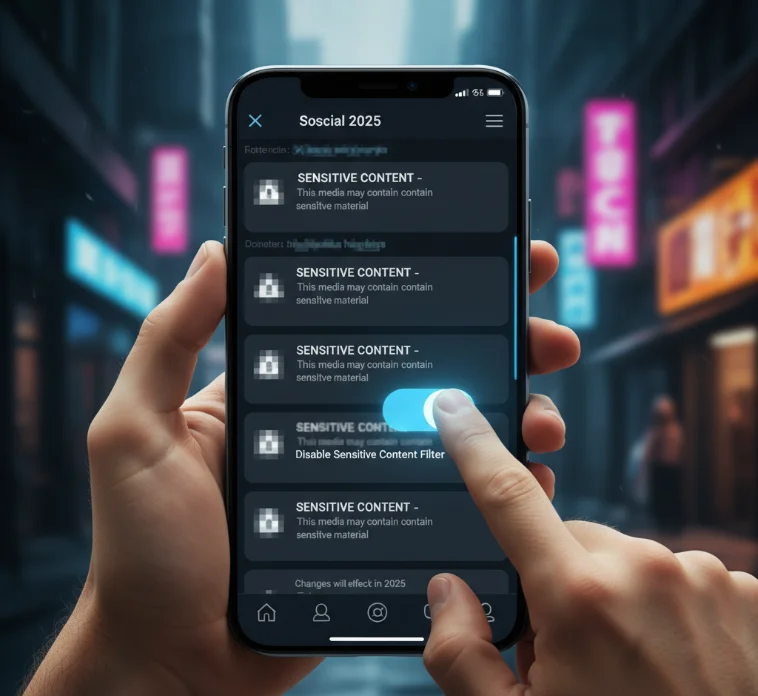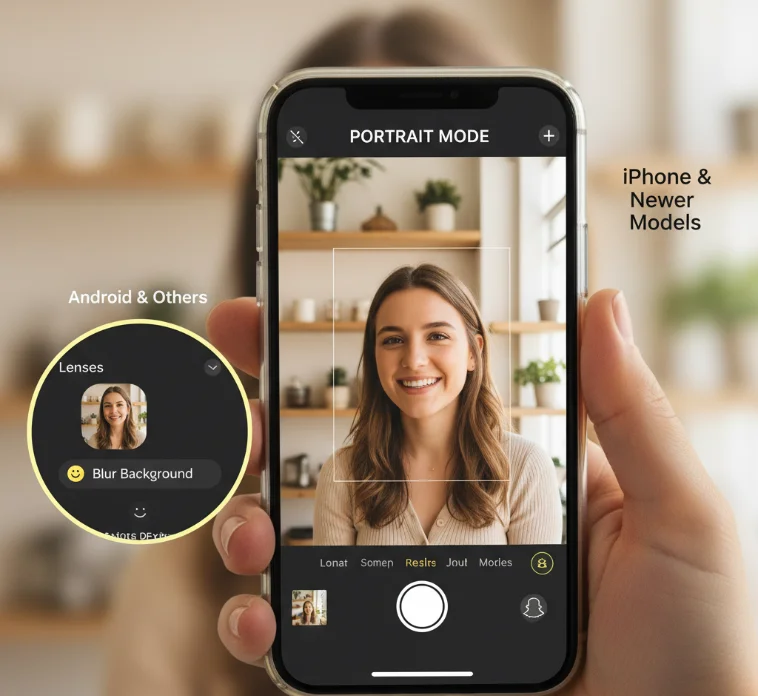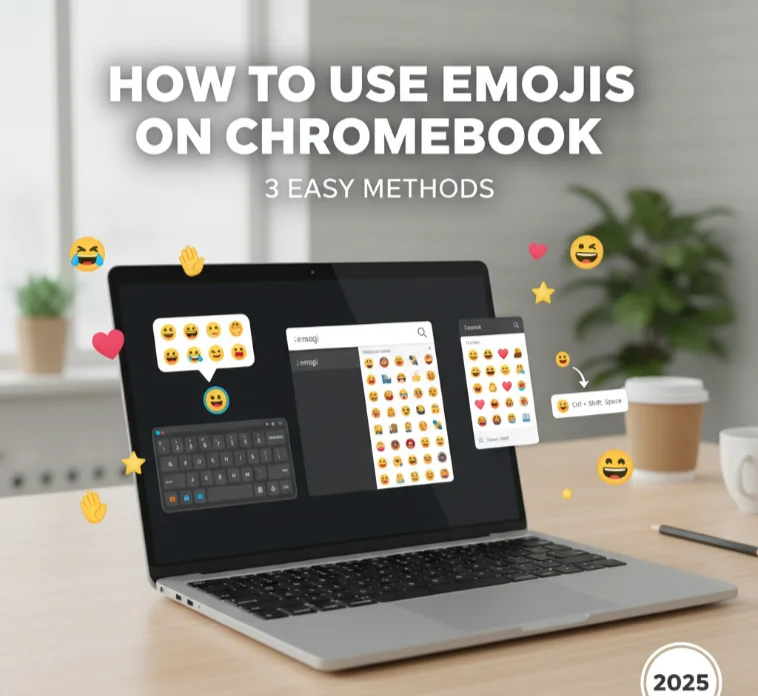The Raspberry Pi world of DIY electronics has flipped, thus establishing a situation where people can develop full-featured devices on their own. The Raspberry Pi Touch Display 7-inch touchscreen adds another dimension of interactivity to the device. This is where you will explore the features and setup of the Raspberry Pi touchscreen and some interesting cases where it has been used.
Overview of the Raspberry Pi
The Raspberry Pi Foundation, which provided the Raspberry Pi in 2009, started to teach the world basic computing skills in schools in developing countries. The Raspberry Pi, which is the focus of this non-profit organization, has become a common tool of creativity for the young and the old teachers and business people. It has been able to produce fantastic projects because it has been the world-starter of simple learning tools right through to the IoT applications.
Key Features of the Raspberry Pi Touch Display
The Raspberry Pi Touch Display is built to integrate perfectly with Raspberry Pi boards working as a portable and interactive device.

Some of the unique features are:
- 7-inch touchscreen with 800×480 pixel resolution.
- Multi-touch function, using 10-finger capacitive touch technology.
- The RSI port is a direct interface for the Raspberry Pi.
- An adjustable stand that can be rotated so that it can provide different viewing angles.
Hardware Specifications

Display Specifications
- Size: 7 inches
- Resolution: 800×480 pixels
- Touch Technology: 10-point capacitive
- Aspect Ratio: 15:9
- Refresh Rate: 60 Hz
Connectivity Options
- DSI Ribbon Cable: This cable directly connects to the Raspberry Pi’s DSI port..
- Power Connection: GPIO pins are the ones that take the electrical power from the power source to the display.
- Additional Ports: The adapter board that comes with the Raspberry Pi Display includes the necessary connections and plugs..
Power Requirements
- Power Supply: Supply the display with a micro USB power adapter. We suggest using a micro USB power adapter with 5 volts and 2.5 amperes.
- Consumption: When the device is in operation, it will consume around 300 mA.
Setting Up the Raspberry Pi Touch Display

Required Components
- Raspberry Pi Board: It runs along with the models of Raspberry Pi that have a DSI port.
- Raspberry Pi Touch Display
- DSI Ribbon Cable and Adapter Board: The display comes with these two items.
- Power Supply: 5V, 2.5A micro-USB adapter.
- MicroSD Card: With Raspberry Pi OS installed.
- Phillips Screwdriver: For assembly.
Step-by-Step Installation Guide
- Assemble the Adapter Board: se the adapters provided to affix the adapter board to the rear part of the display. After that, the screws that came with the product should be used to keep the adapter board in a steady place.
- Connect the DSI Cable: The connecting of the DSI port of the display is to be done manually by inserting one side of the ribbon cable into it. Then, the other end will be going into the DSI port of the Raspberry Pi.
- Power Connections: Jumper wires that come with this package should be used to connect the display pins to the Raspberry Pi GPIO pins.
- Mount the Raspberry Pi: There are connection points on the back of the display where the Pi should be connected.
- Boot Up: The microSD card needs to be inserted into the Raspberry Pi. Next, connect the power supply and turn on the device.
Troubleshooting Common Setup Issues
- No Display Output: Make sure the DSI cable is firmly connected and the Raspberry Pi is switched on.
- Touch Not Responsive: Check if the power supply connections to the GPIO pins are proper and not damaged.
- Display Flickering: Make sure that you are using the right power supply that can give out a sufficient current (at least 2.5A).
Software Compatibility
Supported Operating Systems
- Raspberry Pi OS (formerly Raspbian): The latest release of Raspberry Pi OS (previously named Raspbian): It has complete compatibility with the touch support.
- Ubuntu for Raspberry Pi: This can be a little more complicated than just doing the configuration with it. You might need to do the configuration and also focus on ensuring that the same is applied to the part of the setup that is not done automatically.
- Other Linux Distributions: These usually vary in terms of how they work, and you might also need to install the touch drivers in one form or another.
Installing Drivers and Software
By default, for the majority of users, the touch display works perfectly with Raspberry Pi OS. When it comes to the use of the drivers:
bash
Copy code
sudo apt-get update
sudo apt-get install xinput-calibrator
Using the Display with Different Applications
- Web Browsing: The browsers that are designed for touch devices will significantly improve your whole experience.
- Media Playback: VLC or Kodi would be the preferred options for multimedia projects.
- Custom Applications: Programming the touch-enabled device is possible using Python and Tkinter.
Use Cases and Projects
Educational Projects
- Interactive Learning Stations: Set up the educational unit to be played as a game by touch.
- Programming Tutorials: Make use of the display in order to present the coding part with immediate visual feedback.
Home Automation Displays
- Smart Home Control Panel: Home Assistant is capable of communicating with some smart devices, so you can easily control them.
- Weather Monitoring Stations: Provide the weather state information in real-time alongside the forecast.
IoT and Smart Device Integration
- Security Systems: Visualize the security cameras that are tied into the system with simple touch controls.
- Energy Management: Have real-time data on how you store and use energy and have control over it.
Enhancing User Experience
Calibration and Touch Sensitivity
For optimal touch responsiveness:
- Using the xinput-calibrator application, perfect the touch screen settings.
- Make sure the touch surface is clean to avoid touch problems and inaccuracies.
Customizing the User Interface
- Desktop Environments: For high performance, pick light desktop environments such as LXDE.
- Themes and Icons: Opt for themes that are touch-friendly for changing the appearance.
Tips for Optimal Performance
- Regularly Update Any Existing Software: Ensure the continued functioning and updating of the latest versions of the system.
- Startup Applications Optimization: Speed up the process of booting by switching off
- Monitor System Resources: Use tools like htop to manage CPU and memory usage.
Who is the Raspberry Pi Touch Display For?
When it comes to the Raspberry Pi Touch Display, it seems to be a perfect option:
- Educators and Students: interactive learning.
- DIY Enthusiasts: Custom projects requiring a touch interface can be done very easily.
- Professionals: For industrial applications and prototyping, this tool is preferred.
- Available On Amazon
Frequently Asked Questions (FAQs)
1. Is there a Raspberry Pi Touch Display 2?
As of October 2023, the Raspberry Pi Foundation has not released a Raspberry Pi Touch Display 2. The only current official option is the Raspberry Pi 7-inch Touch Display, which is a 7-inch touchscreen. Please refer to the official Raspberry Pi website for updates on new product releases.
2. How do I set up the Raspberry Pi Touch Display?
To set up the Raspberry Pi Touch Display, you have to first connect the DSI ribbon cable to the DSI port of the Raspberry Pi. You will also have to connect power via GPIO pins and attach the Raspberry Pi to the display from the back of it. The Setting Up the Raspberry Pi Touch Display section above provides a more comprehensive and detailed installation guide.
3. Is the Raspberry Pi Touch Display compatible with Raspberry Pi 4 and Raspberry Pi 5?
- Raspberry Pi 4: The Raspberry Pi Touch Display is compatible with the Raspberry Pi 4 Model B, which connects to the Pi 4’s DSI port.
- Raspberry Pi 5: Compatibility with the Raspberry Pi 5 may vary. Hence, it is advisable to look into the official documentation or product specifications for the Raspberry Pi 5 to verify compatibility.
4. Do I need to install drivers for the Raspberry Pi Touch Display?
The Raspberry Pi operating system does not require additional drivers for the touch display to function. For the other operating systems, the following steps are required:
- Ubuntu for Raspberry Pi: It may require other configurations.
- Other Linux Distributions: Other Linux distributions may require manual touch driver installation.
Install touch calibration tools if necessary:
bash
Copy code
sudo apt-get update
sudo apt-get install xinput-calibrator
5. Can I calibrate the touch sensitivity of the display?
Yes, you can calibrate touch sensitivity using tools like xinput-calibrator. This allows you to fine-tune the touch response for better accuracy.
6. What are some alternative touch displays for Raspberry Pi?
Raspberry Pi is compatible with various third-party touchscreens, including the following:
- Waveshare Touchscreens: There are many different sizes.
- Adafruit PiTFT Displays: These solve the issue of being user-friendly.
- Official Raspberry Pi Touch Display: The official Raspberry Pi Touch Display is the standard 7-inch touchscreen model.
7. What are the power requirements for the Raspberry Pi Touch Display?
- Power Supply: It is preferable to use a 5V, 2.5A micro-USB power adapter.
- Consumption: During normal operation, the device consumes about 300 mA.
- Be sure your power supply unit is powerful enough for the Raspberry Pi and the display together.
8. Can I use the Raspberry Pi Touch Display in portrait mode?
Yes, you can rotate the display orientation by editing the /boot/config.txt file:
bash
Copy code
sudo nano /boot/config.txt
Add the following line:
bash
Copy code
display_rotate=1
Save and reboot.
9. Is the Raspberry Pi Touch Display suitable for outdoor use?
We did not specifically design it for outdoor use. Exposure to sunlight might decrease visibility for relatively brighter conditions. Whether you want to go outside or not, choose the one that has higher brightness as well as better contrast ratios.
10. How much does the Raspberry Pi Touch Display cost?
Numerous retailers and regions have the ability to influence prices. The price of the Raspberry Pi Touch Display is usually around $60 to $80 USD. For more detailed pricing, check official distributors.
11. What are the limitations of the Raspberry Pi Touch Display?
- Resolution: 800×480 pixels may not be sufficient for high-definition content.
- Size: For certain applications, the 7-inch size may be too small.
- Viewing Angles: Limited in comparison to the high-end ones.
12. Is the Raspberry Pi Touch Display worth it for DIY projects?
Among many DIY enthusiasts, the Raspberry Pi Touch Display stands out as a device that fulfills both affordability and function very well, especially for projects that require touch interaction.
13. Can I connect multiple displays to a single Raspberry Pi?
Yes, you can use both the DSI port and HDMI ports simultaneously for multiple displays. However, it could lead to a decrease in performance, necessitating the implementation of an additional configuration procedure.
14. What operating systems support the Raspberry Pi Touch Display?
- Raspberry Pi OS: It fully supports the touch function.
- Ubuntu: You might need to install additional drivers.
- Windows 10 IoT Core: Limited support is available.
15. How do I troubleshoot common setup issues?
- No Display Output: Verify all DSI cable connections and power supply.
- Unresponsive Touch: Validate GPIO power connections.
- Display Flickering: Power up with a power supply that has enough amps.
16. Can I customize the user interface for touch input?
Totally! The below steps explain how you can make the interface look different:
- Using touch-friendly themes and icons.
- Developing custom applications with touch support using frameworks like Tkinter or Kivy.
17. What are some popular projects using the Raspberry Pi Touch Display?
- Systems for controlling home equipment
- Machines that also serve as points of sale
- You can play portable gaming consoles anywhere.
- Tools that are used to teach school lessons
18. How do I ensure optimal performance with the Raspberry Pi Touch Display?
- Update Software Regularly: Keep your system up-to-date.
- Optimize Applications: Use lightweight applications suitable for the Raspberry Pi.
- Monitor Resources: Use tools like htop to manage system performance.
19. Is the Raspberry Pi Touch Display suitable for educational purposes?
You bet! The Raspberry Pi touchscreen has everything you need to turn standard classes into engaging learning sessions where students get to interact and learn. They can actively be part of the educational projects, whether it be coding, electronics, or robotics sessions.
20. Where can I find more information and support?
- Official Raspberry Pi Website: raspberry pi dot org
- Raspberry Pi Forums: Community support and discussions.
- GitHub: For software and driver repositories.
Conclusion
Summary of Key Takeaways
The Raspberry Pi Touch Display is an accessory’😃’ for the Raspberry Pi. It has a 7-inch touchscreen. The display is easy to set up and use. It works well with Raspberry Pi boards. The screen opens up many possibilities for projects. These include education, home automation, and the IoT Internet of Things.
Future Prospects for Raspberry Pi Displays
A version of Raspberry Pi Touch Display 2 is coming. The community expects upgrades. Future models could have better visuals and larger screens. Adding touch sensitivity would be a game-changer for DIY fans.