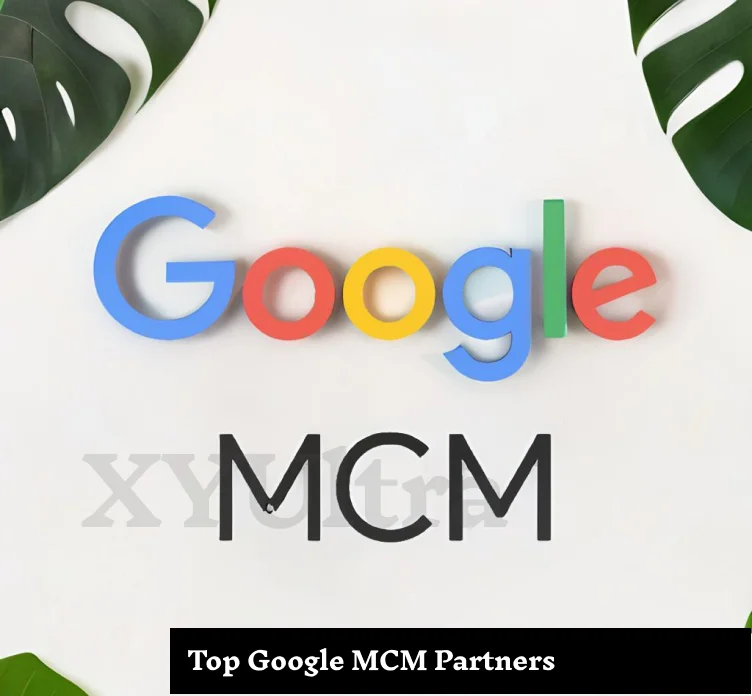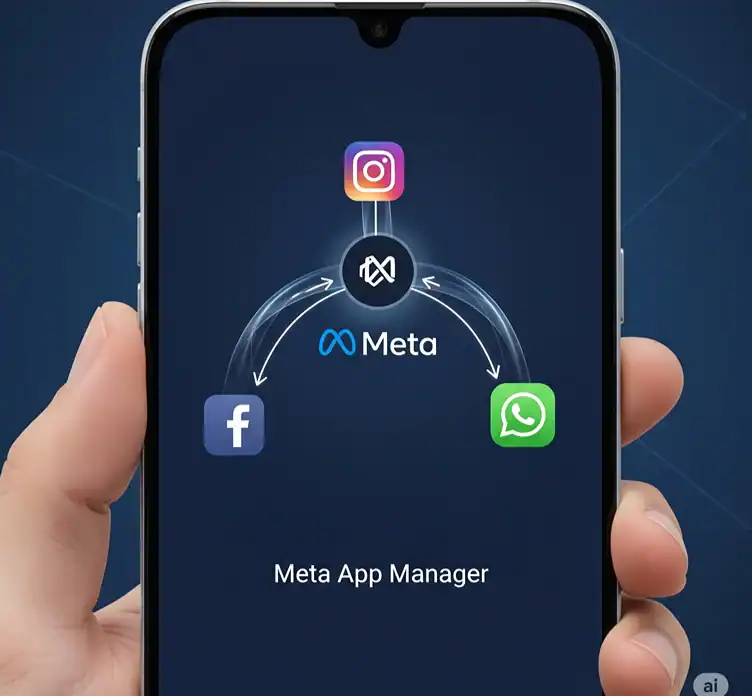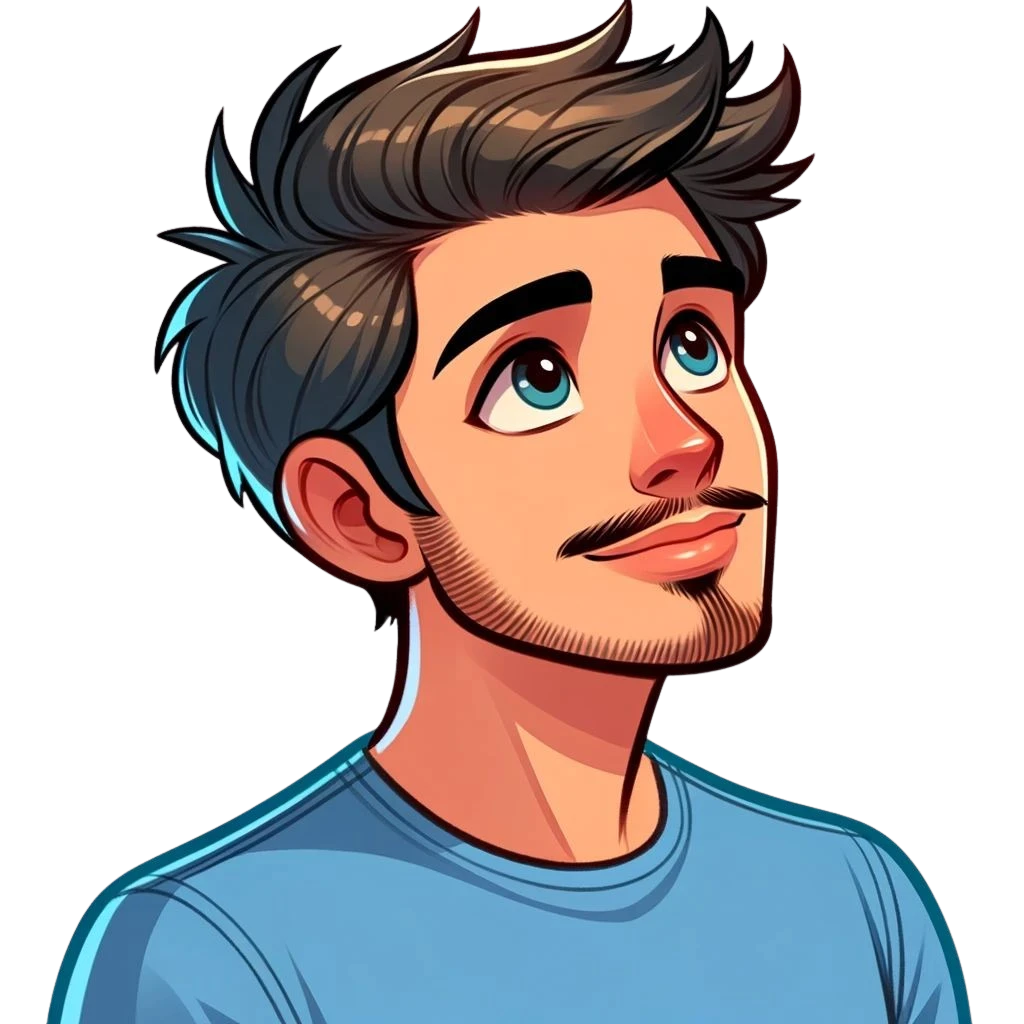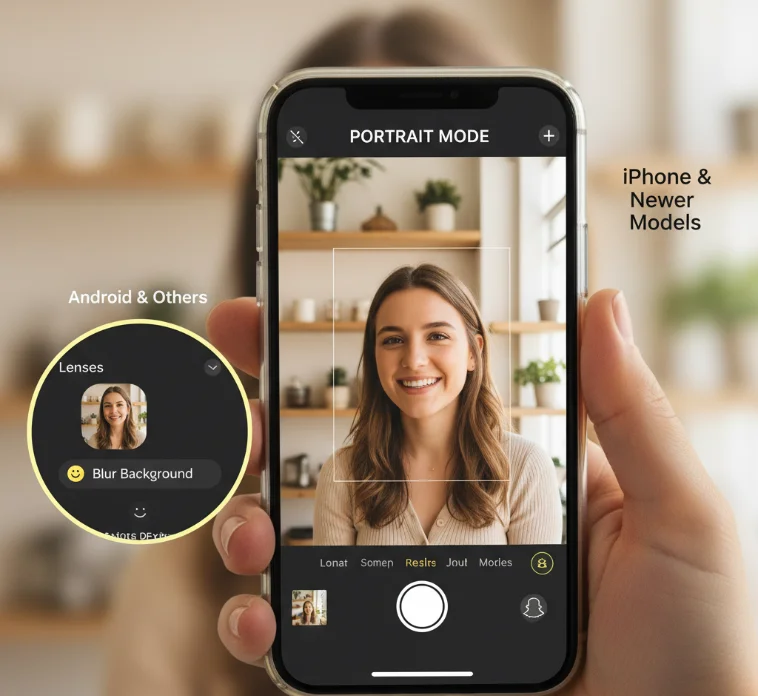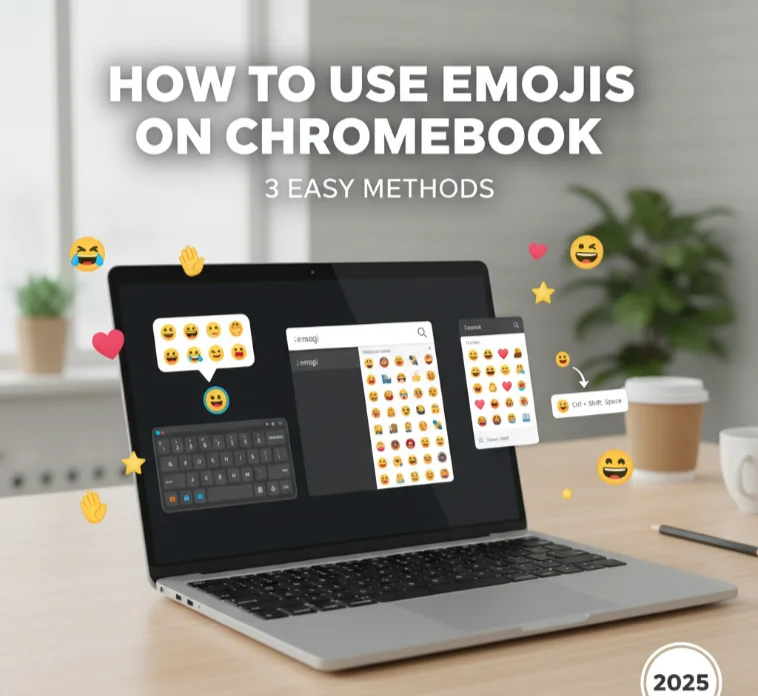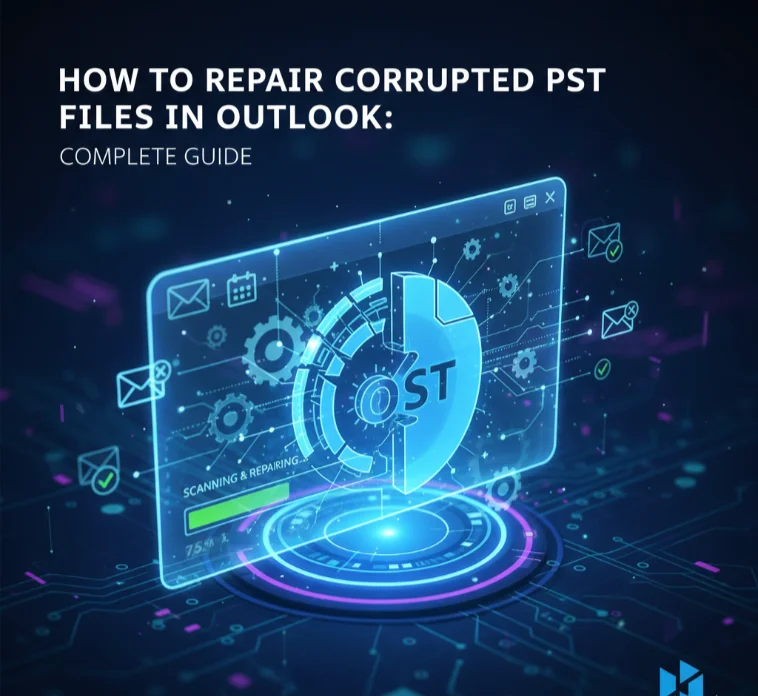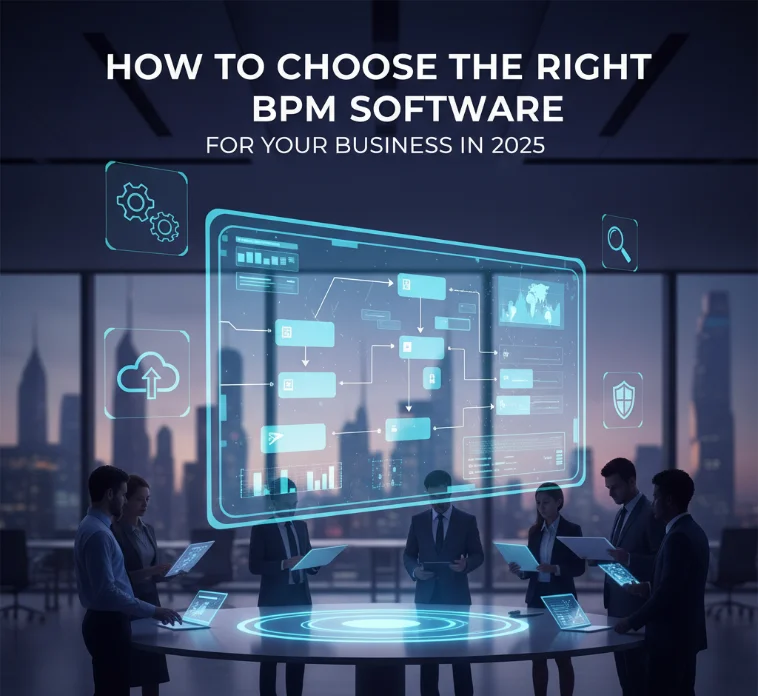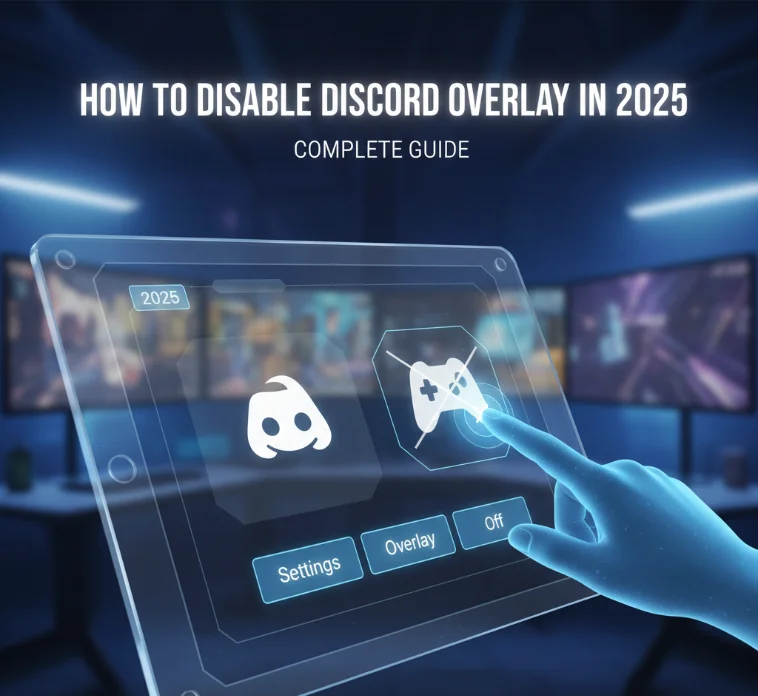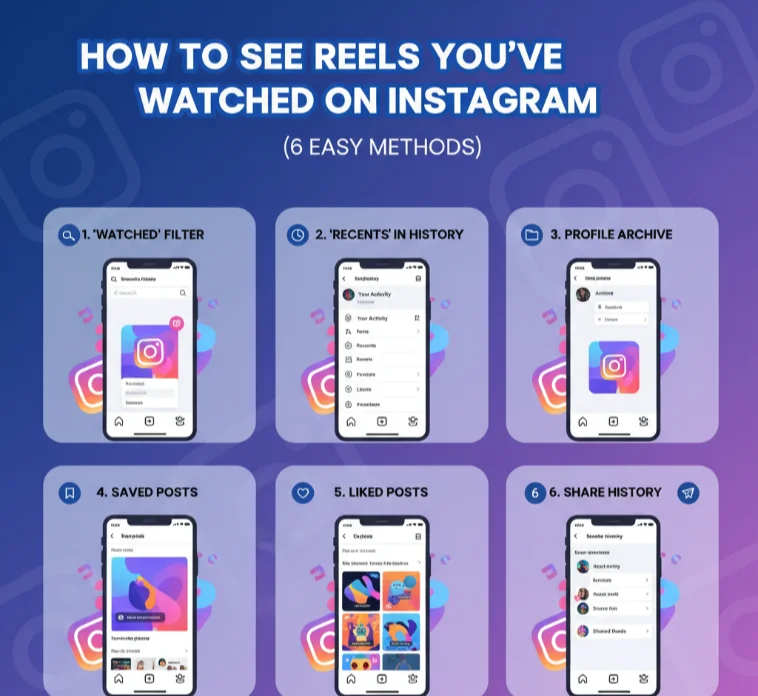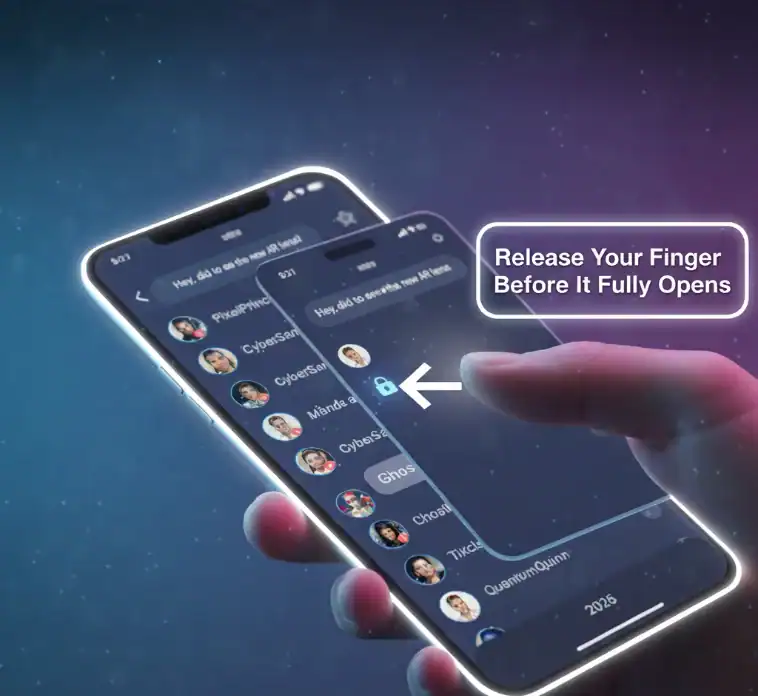How to Turn Your Echo Show into a Clock?
With the right settings, your Echo Show will do exactly what you want it to do and display the time without distractions.
Why Use Echo Show as a Clock?
To use your Echo Show as a clock. The Echo Show is made with a bright and customizable screen, making this clock an excellent use for a simple, effective clock display. The display is all the things you want to see from any of the clocks. You can place it anywhere easily, it is easy to handle.
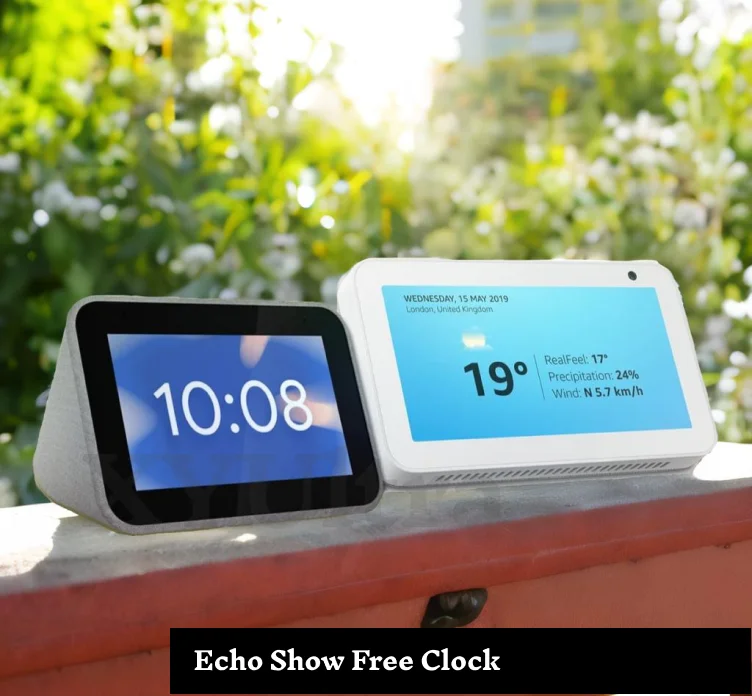
Brief Guidance on Turning Your Echo Show into a Clock
1. Activate Echo Show Clock Mode
The primary step in using your Echo Show as a clock is to activate the Echo Show clock mode.
Here’s how you can enable this mode:
From the top of the screen, swipe down: The Quick Settings menu is displayed with this motion. Choose “Settings”: Press the gear sign, which is the settings icon. Go to the “Home & Clock” section. Locate the “Home & Clock” option by swiping down the settings menu. Selecting a Clock Face There are several possibilities for clock faces in the “Home & Clock” section.
https://xyultra.com/blog/samsung-galaxy-z-flip6-tips/
2. Customize Your Echo Show Clock Settings
Here’s how:
Adjust Clock Face Style: Some Echo Show models offer customization options like digital vs. analog displays, font styles, and color schemes. Opt for a simple, high-contrast clock face for better visibility.
Set Background: You can set a plain background to maintain the minimalist appeal. The best color combination to avoid distractions is a solid color or a soft gradient; it’s all your choice to go for.
3. Enable distraction-free Mode
To enhance the minimalist display, enabling a distraction-free mode is essential. This mode will help you remove all features from the Echo Show that are not related to displaying the time. Follow these steps:
Read More: Top Retro Handheld Gaming Consoles of 2024: A Comprehensive Guide
- Move to ‘Do Not Disturb’ Settings: Drop from the top of the screen, hit the ‘Settings’ button, and path to ‘Do Not Disturb’ to find it. Turn on ‘Do Not Disturb’: This function will silence the notifications and avoid showing the occasional features on the screen.
- In-Home and Clock settings: This will stop the Echo Show from showing news updates, weather forecasts, or other information that could distract from the clock display.
4. Remove Unnecessary Features
If you’re wondering how to make the Echo Show display only time, the next step is to remove or disable unnecessary features. This will ensure that your device functions purely as a clock.
- Disable Skills: The Echo Show comes with a variety of skills, many of which are enabled by default. You can disable these by going to ‘Settings,’ selecting ‘Skills & Games,’ and turning off any skills you don’t need.
- Turn Off Ambient Information: Ambient information like weather, calendar events, or reminders can be disabled in the ‘Home & Clock’ settings.
- Remove Alexa Suggestions: Alexa might offer suggestions or tips on using your Echo Show.
5. Utilize Echo Show Minimalist Display Options
Echo Show’s minimalist display options are perfect for those who prefer a clean and simple clock. Here’s how you can set up a minimalist display:
- Avoid clock faces that display additional information or animations.
- Disable Screen Transitions: Some clock faces have screen transitions or animations that can be distracting. In the clock settings, choose a static display that doesn’t rotate or change.
- Limit Displayed Information: Go into ‘Home Content’ settings and toggle off everything except the clock. This will ensure that no additional information appears on your screen.
6. Echo Show Clock Only Mode Tutorial
For users who want a more guided approach, here’s a quick Echo Show clock-only mode tutorial:
- Access Clock Settings: Start by swiping down from the top of the screen and selecting ‘Settings.’
- Choose ‘Home & Clock’: Here, you’ll find all the customization options for your clock.
- Select a Clock Face: Pick a design that’s minimalist and aligns with your aesthetic.
- Disable Other Features: Go through the settings to disable any features that are not essential for time display. This includes ambient displays, notifications, and skills.
7. Advanced Echo Show Clock Settings for Minimal Display
https://xyultra.com/blog/disable-guided-access-on-iphone/
Here’s how:
- Display Timeout: You can make a short timeout to eclectically maintain a simple design of the interface.
- Custom Backgrounds: The whole design can be personalized by uploading a new background image of your own choice that would go perfectly with the clock face of your choice.
8. Best Way to Use Echo Show as a Clock
The best way to use the Echo Show as a clock involves a combination of settings adjustments and feature removals to ensure the device remains focused on the time display. Here are some tips:
- Keep It Simple: Opt for the most minimalist clock face available and disable all additional features.
- Strategically: Position your Echo Show where the time is clear and the device is not in the center of the room.
- Regularly Update Settings: As Amazon releases updates, new features may be added by default. Regularly check your settings to ensure that no new distractions have been enabled.
9. How to Remove All Features from Echo Show
To your goal of having the Echo Show clock-only mode, you will want to throw off as many features as possible. Here’s a recap on how to achieve this:
- Silent Alexa Reactions: if you want Alexa to be silent, you can turn off the microphone.
- Turn Off the Camera: For models with a camera, turning it off ensures that the device remains focused on time display and privacy.
Conclusion
Turning your Echo Show into a clock is a simple procedure that comprises modifying settings, turning on distraction-free modes, and removing redundant functionalities. Through the adoption of principles elucidated in this guide, you can convert the Echo Show into a minimalist and ultra-efficient clock that adapts to the surrounding environment easily. The Echo Show can do exactly what you want—display the time without distractions—when you have the appropriate settings.
Read More: What is Meta App Manager? Do You Need It? And How to Delete It
FAQ’s
1. How do I turn my Echo Show into a clock?
To turn on your Echo Show screen saver, you first access the settings menu by swiping down from the top of the screen. Go to “Settings” > “Home & Clock” > “Clock.”
2. Can I customize the clock face on my Echo Show?
Sure, you are allowed to customize the clock’s face on your Echo Show. In the well-known “Reading” settings area, you are offered various clock face designs.
3. Will turning my Echo Show into a clock affect its other functionalities?
No, turning your Echo Show into a clock does not affect its other functionalities.