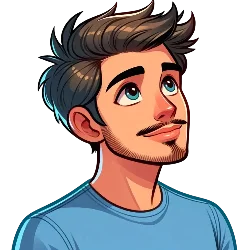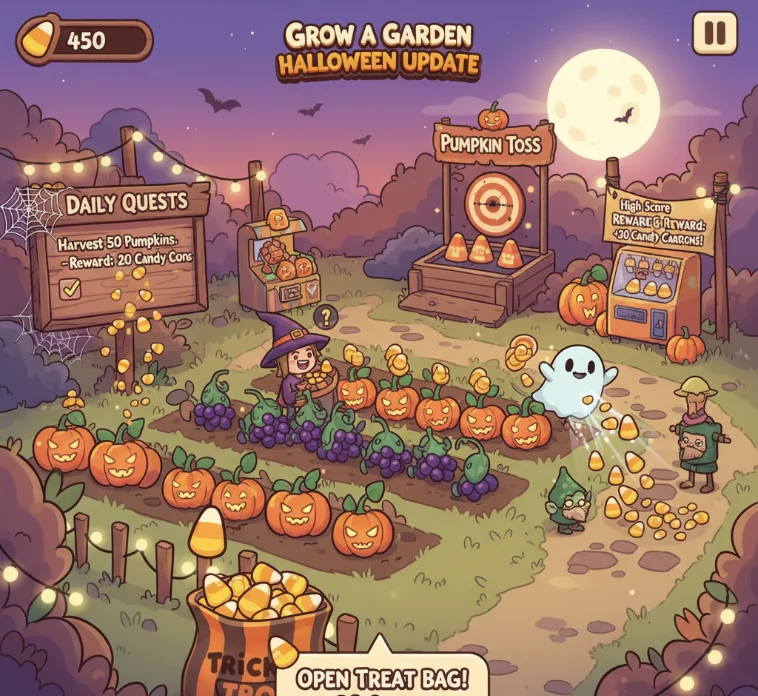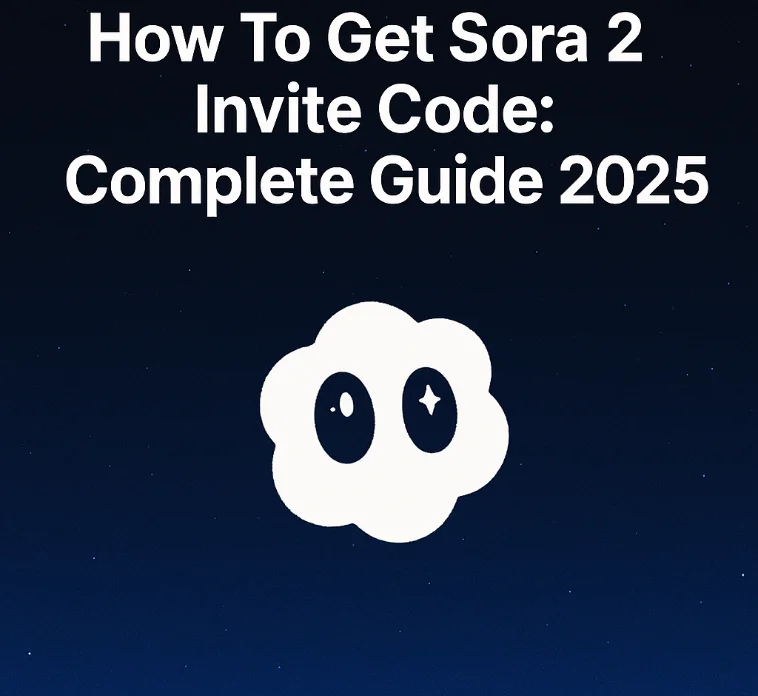Data storage and transfer require the use of SD cards. No matter if you are a tech enthusiast, a photographer, or merely someone responsible for handling files, mastering how to read an SD card efficiently is essential. This guide comes with detailed instructions and tips that will make sure you end up accessing your SD card on any device and solving common dilemmas successfully.
Understanding SD Cards
Read More: Award-Winning PC Cases in 2024: Performance, Design & More!
What is an SD Card?
A secure digital ‘(SD) card’ is a compact storage device commonly found in smartphones, cameras, laptops, and other devices. It takes in the data of such items as photos, videos, documents, and applications.
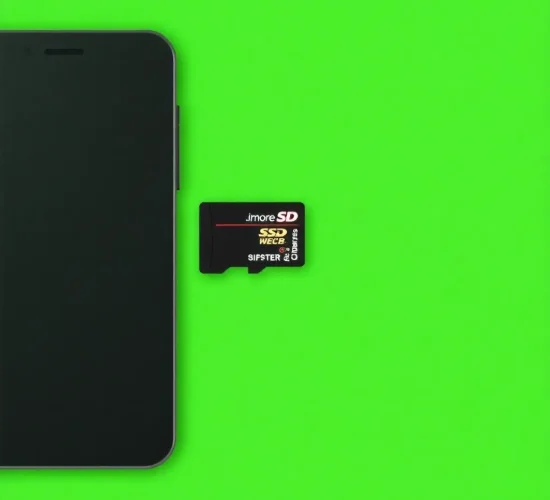
Different Types of SD Cards
- Standard SD Cards: Often utilized in old cameras and other devices.
- MicroSD Cards: Tiny versions that are used in smartphones, drones, and tablets.
- MiniSD Cards: A few select gadgets use them seldomly, but it is found in them.
- SDHC and SDXC: high-capacity SD cards that have larger storage sizes.
Common Uses for SD Cards
- Photography: Record pictures and videos with high resolution.
- Data Backup: Protecting important files from destruction.
- Gaming: Storing game data on consoles primarily like Nintendo Switch.
- Expanding Storage: Enlarging the storage space for smartphones and laptops.
How to Read an SD Card on a PC
Automatic Mounting of SD Cards
- Plug the SD card into the memory card slot.
- If connected, Windows will display it as a removable drive in the “This PC” section.
- For Mac, it will be on the desktop, or you can find it in the Finder.
Troubleshooting If the SD Card Doesn’t Mount
- Check the card reader to see if it works correctly.
- Test the SD card on another device.
- Look for the card using the disk management tool and proceed to mount it manually.
Accessing Files on Windows
- Open File Explorer.
- Find the SD card in “Devices” and “Drives” by clicking the SD card portion of the window.
- Double-click to open your files.
Accessing Files on Mac
- Open Finder.
- Click on the ‘Devices’ menu on the sidebar to find the SD card location.
- Click to view and manage files.
How to Read an SD Card on a Laptop

Using Built-in SD Card Slots
There are many notebook computers, especially ones from the past, that come along with portable SD card readers. Just insert the card into the SD card reader on your laptop.
Using External Card Readers
For those laptops that lack SD slots, you can use these external USB SD card readers for connection. You should plug the USB cable of the reader into the port on the computer, and you will be able to insert the card.
Read More: NYT Strands Game #233: Hints, Answers, and Solutions
Steps to Access Files on a Laptop
- Insert the ‘SD card’ in the built-in reader, or else in the external reader.
- Scroll the list until you find “File Explorer” (Windows) or “Finder” (Mac), and click on them.
- Let us view your documents and move them if necessary.
How to Read an SD Card on Smartphones
Reading SD Cards on Android Devices
- Insert the SD card into the slot (if supported).
- Go to “Settings” > “Storage” > “SD Card.”
- Access the files through a file manager app.
Reading SD Cards on iOS Devices
iPhones do not have SD card slots, yet an SD card reader adapter enables::
- Plug the adapter into your iPhone.
- Insert the SD card.
- Access files through the “Files” app.
Troubleshooting Common Issues
SD Card Not Recognized
- Check Compatibility: Be sure that the card type matches your device.
- Clean the Contacts: A little dust or dirt might be the reason for a ‘bad connection’.
- Update Drivers: On PCs, you can update the drivers of the SD card reader.
Corrupted SD Cards
- Use tools such as CHKDSK (in Windows) or Disk Utility (in Mac) for repair of the corrupted card.
Formatting and Managing SD Cards
When to Format an SD Card
- It’s either brand new or been used in another device.
- When the data got corrupted.
How to Format an SD Card on Different Devices
Windows: Left-click on the SD card in “File Explorer,“ select “Format,” and you will see your desired file system.
Mac: Go to “Disk Utility” > Select the SD card > ‘Click on the “Erase” button’.
Android: Go to “Settings” > “Storage” > “Format SD Card.”.
Data Recovery from SD Cards
Common Causes of Data Loss
- By mistake deletion.
- Physical harm to the device.
- Corruption of the file system.
Tools and Methods for Data Recovery
- Recuva: The most used free software to get back lost data.
- Disk Drill: An efficient recovery tool for both Windows and Mac.
- Professional Services: For heavily damaged cards, seek help from experts.
Best Practices for Using SD Cards
Safely Ejecting an SD Card
It is always a wise action to safely and properly boot the SD to avoid any chance of data corruption. Use the “safely remove hardware” choice in Windows for the process. On Mac, with a simple drag and drop on the trash icon.
Maintaining Your SD Card’s Health
- Keep away from harsh temperatures.
- Be careful while handling.
- Files that are important regularly.
Conclusion
Recap of Key Points
- SD cards have a wide range of uses for the purposes of storage and transfer of data.
- SD cards can be made accessible on a PC, laptop, or smartphone, and that is through applying the proper actions.
- Your SD card can be very long if you know how to take care of it and troubleshoot properly.
Final Tips for Reading and Using SD Cards
- Make it a habit to ensure compatibility before you buy an SD card.
- Always stick to well-known and authorized software for formatting and backup recovery.
- Take backup data security measures to protect your data, which should be secured safely and continuously.
With this step-by-step manual, even an absolute beginner will be able to read and master the management of SD cards to the fullest extent.