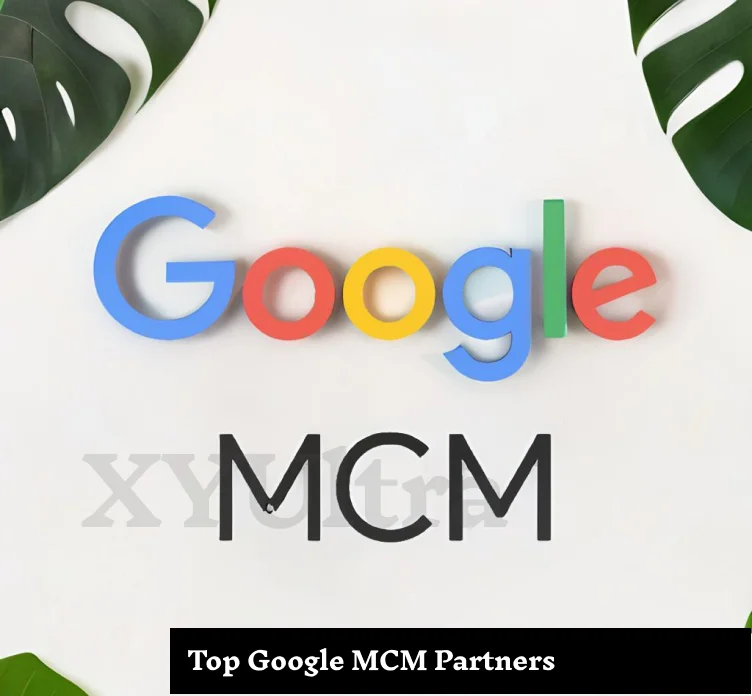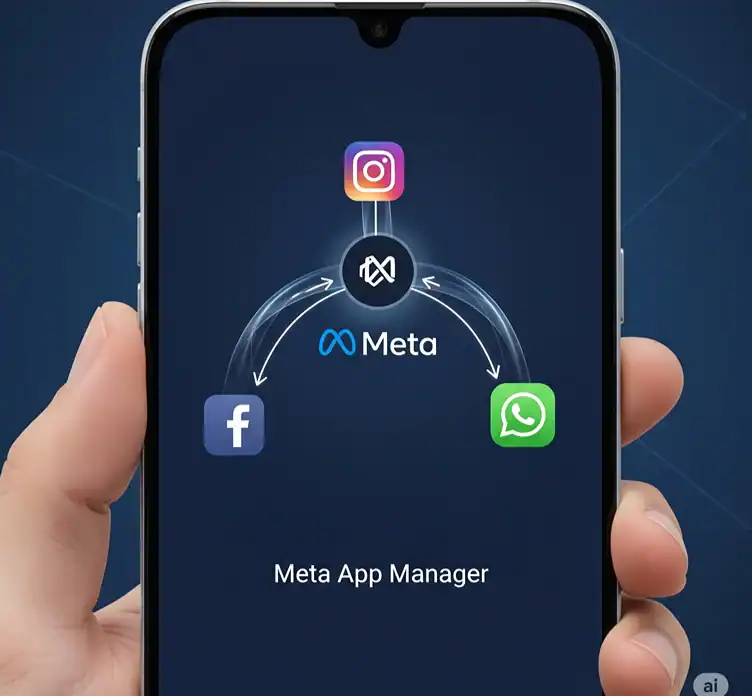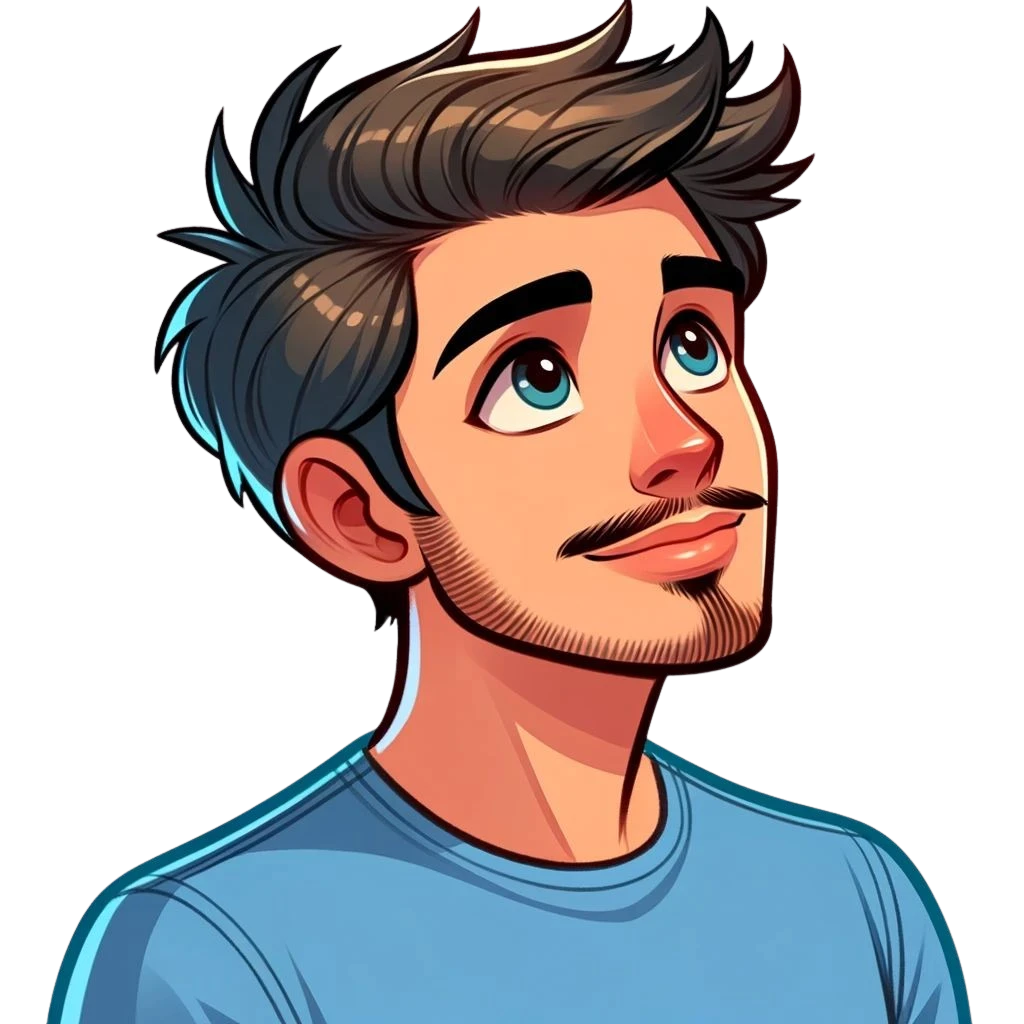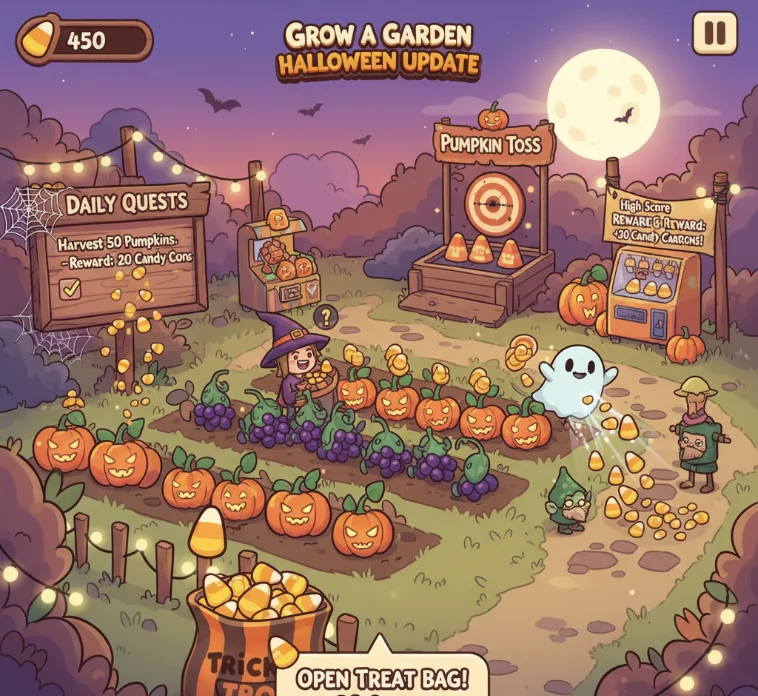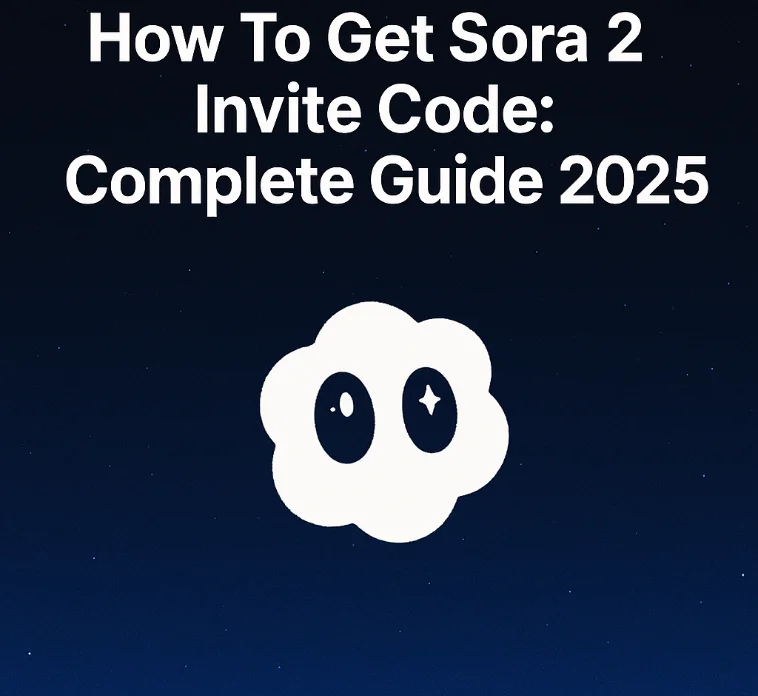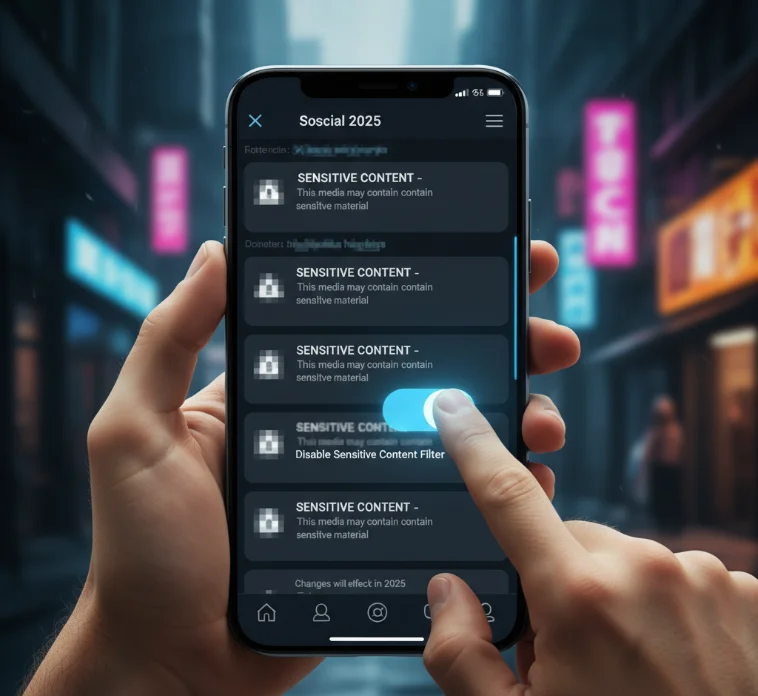Let’s start and figure out how to disable guided access on your iPhone without the password. Get ready, because we’re about to look closely at a guide that will not just help you quit Guided Access but also change its settings, reset it, and make sure you know everything about Guided Access on iPhones and its features to help people. This will really help, especially if you got worried after forgetting that troublesome password.
First, let’s learn more about guided access and how it works as a focus friend for apps on your iPhone. It is a feature made to keep users only using one app, perfect for times when you need to focus just on a certain job. But when you want to end guided access mode and realize you forgot the password, things can get hard.
Finding Your Way Out: The Great Escape from Guided Access
Sometimes, when you use an app for a long time, you don’t want to stop. You wish you could keep using it without anything distracting you. That’s where guided access can help. It’s like a coach that helps you focus on your iPhone. But what if you want to do something else and forget the passcode? Don’t be too mad at yourself. Forgetting is normal. It happens to everyone.
Exit Strategy: SOS Calls and Triple-Clicks
Have you ever gotten stuck in Guided Access and forgotten the password? Please don’t worry; there is a way you might be able to get out of it. You can try talking to Siri if you have her turned on. Or press the button on the side of your iPhone really fast. For some iPhones, it’s the Home button. For others, it’s the power button. Sometimes pressing this button really fast can get Guided Access to go away for a little bit. If the first two ways do not work, quickly press the Home button three times (for older iPhones) or the side button three times (for iPhone X or newer). This may bring up the passcode screen. You can then try your regular passcode, especially if you did not make a special passcode for Guided Access.
Turning Off Guided Access with the Stealth of a Ninja
At times, the simple solutions may not work, and that is when it is time to explore your tech toolkit more thoroughly. Let me guide you through how you can exit guided access mode without that elusive passcode:
- The Power of Rebooting: To begin, give your iPhone a new beginning with a restart. It’s amazing how frequently a simple restart can say goodbye to guided access mode. Press and keep holding the side button and volume buttons at the same time until you see the power-off slider moving across your screen. Slide that puppy off, then press and hold the side button again to bring your iPhone back to life.
- Using iTunes or Finder for a Rescue Mission: If nothing else works, connect your iPhone to a computer. Open iTunes (or Finder if using macOS Catalina or later). Connecting your phone this way may help you bypass guided access mode without fighting with it directly. Once linked, take the chance to back up your iPhone data. Then restore your phone’s system. Be warned: restoring may cause you to lose some information. So only do this if you’ve tried everything already.
Resetting Your iPhone: The Nuclear Option
If you’ve tried many solutions and remain stuck, restarting your iPhone may be the way out. Whether you favour iCloud or iTunes/Finde, here are the key points:
- Via iCloud: If “Find My iPhone” is turned on through iCloud, go to iCloud.com and locate your device. Click the “Erase iPhone” button to clear your iPhone, including the Guided Access passcode. This will wipe your iPhone completely.
- Via iTunes/Finder: To hook up your iPhone, pinpoint it in iTunes/Finder on your computer. Click “Restore iPhone,” which will erase your device and update it to the latest iOS. This removes the guided access settings in the process.
Prevention: Better Safe Than Sorry
Got your iPhone back in your hands? Great! Now’s the perfect moment to tweak your Guided Access setup to dodge future lockouts. Check out these pointers to keep things smooth:
- Change the Guided Access Passcode: Dive into Settings > Accessibility > Guided Access. Hit “Passcode Settings” then “Set Guided Access Passcode” to pick a new code. Opt for something that sticks in your memory but throws off anyone trying to guess.
- Use Face ID or Touch ID for Guided Access: Lean on Face ID or Touch ID for guided access. Crank up your convenience and security by turning on Face ID or Touch ID to wrap up guided access sessions. Forget about memorizing passcodes; your face or fingerprint will do the trick.
- Familiarize Yourself with Guided Access Settings: Let’s learn about guided access and how to set it up. You can use it to focus better and make your device easier to use. Guided Access lets you pick time limits and which apps and buttons work. It helps you get more done and helps people who need extra support using a device. You’re in control! You choose how Guided Access acts, so it works just as you want. It does more than one thing. Guided Access can be your friend who boosts what you make and see on your device.
Read More: Top 6 Best Screen Protectors
FAQs: Everything You Need to Know About Guided Access on iPhone
What is Guided Access, and why would I use it? |
| Guided Access helps users focus on a single app by temporarily restricting iPhone to a single app, and the ability to control which app features are available. It’s perfect for those moments when you need to concentrate, for educational purposes, or when letting a child play with your phone without worrying about them accessing other apps. |
Can I exit Guided Access if I forget my passcode? |
| Exiting Guided Access without the passcode involves a few steps like trying to restart your iPhone or using iTunes/Finder for a more in-depth solution. If you’ve set up Face ID or Touch ID for Guided Access, you can use these methods as well. |
How do I change or reset my Guided Access passcode if I forget it? |
| To change or reset your Guided Access passcode, you’ll need to either remember your passcode or reset your device. Unfortunately, without the passcode, accessing the settings to change it directly isn’t possible. |
Will using Guided Access drain my iPhone’s battery more quickly? |
| Guided Access itself doesn’t significantly drain your battery, but the specific app you’re using might. For instance, gaming or using high-intensity apps for prolonged periods can affect battery life, with or without Guided Access enabled. |
Can Guided Access lock the iPhone’s screen orientation? |
| Yes, when you enable Guided Access, you can choose to lock the screen orientation to either portrait or landscape mode. This ensures that the app remains in the chosen orientation throughout the session. |
Is it possible to limit the volume control when using Guided Access? |
| While Guided Access is active, you can disable the volume buttons to prevent changes in sound level. This setting can be adjusted each time you start a Guided Access |
How do I prevent Guided Access from starting accidentally? |
| Guided Access is initiated by triple-clicking the side or Home button, depending on your iPhone model. To prevent accidental activation, consider changing the accessibility shortcut settings or being mindful of how you handle your device. |
Can I still receive phone calls while using Guided Access? |
| Yes, you can still receive phone calls while in Guided Access mode. However, access to other apps and functionalities will be limited until you exit Guided Access. |
What should I do if Guided Access is not working as expected? |
| If Guided Access isn’t working correctly, try checking for any updates to iOS, as bugs are often fixed in newer versions. If problems persist, restarting your iPhone or resetting all settings (found in Settings > General > Reset) may help. |
Are there alternatives to Guided Access for managing screen time or app usage? |
| Yes, for managing screen time or restricting app usage, you can explore the Screen Time feature in your iPhone’s settings. Screen Time offers more detailed controls and insights into app usage, including downtime schedules, app limits, and content & privacy restrictions. |
Conclusion: Mastering Guided Access, One Step at a Time
There you have it—a complete walkthrough on how to disable Guided Access on your iPhone without the passcode. Whether you’ve forgotten your passcode or just want to change how you use this feature, these tips and tricks should have you covered. Remember, Guided Access is there to help you focus or secure your iPhone for others to use; it’s not meant to be a digital prison. With a little know-how and preparation, you can ensure it stays that way.
Got any more questions about using your iPhone or navigating its many features and settings? Feel free to drop them in the comments below. And remember, when it comes to tech, there’s always a way out—it just might require a bit of creativity and patience.
Read More: Lorex 4K Spotlight – The Cutting-Edge Wi-Fi 6 Security Camera