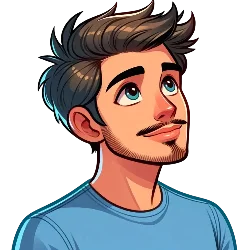On the way from productivity hacks to customization options, unlock the full potential of your device. The Galaxy Z Flip marks the fifth generation of the foldable smartphone and is a perfect blend of tech and fashion. The first thing that comes to mind when you hear the name is ‘innovation’ so if you’ve got one you get the thrill of being part of this revolution. In this blog post, we will explore the 8 best tips and tricks to help you make the most out of your Samsung Galaxy Z Flip. From productivity hacks to customization options, we are there to lend a helping hand, Let’s dive in!
1. Customize Your Quick Settings:
Galaxy Z Flip’s main features come with a fully customizable quick settings menu. This menu can be set according to your specifications, and accessed with just a swipe and a tap. To customize your quick settings, you can just swipe down from the top and then hit the three dots in the top right corner. Next, select “Edit buttons” from the menu. From now on, you can modify, or add, or remove the quick settings to your liking.
Read More: 11 Amazing Galaxy Z Flip6 Tips to Boost Your Phone
2. Enable Flex Mode for Enhanced Multitasking:
The Samsung Galaxy Z Flip has a feature called Flex Mode that lets you use the phone in different ways. Providing the device a certain flex angle, you can peel the screen off into two sections, thus making multitasking a simple task. For Flex Mode, the process starts with you making a fold of the device at the preferred angle, and it will then alter your screen accordingly.
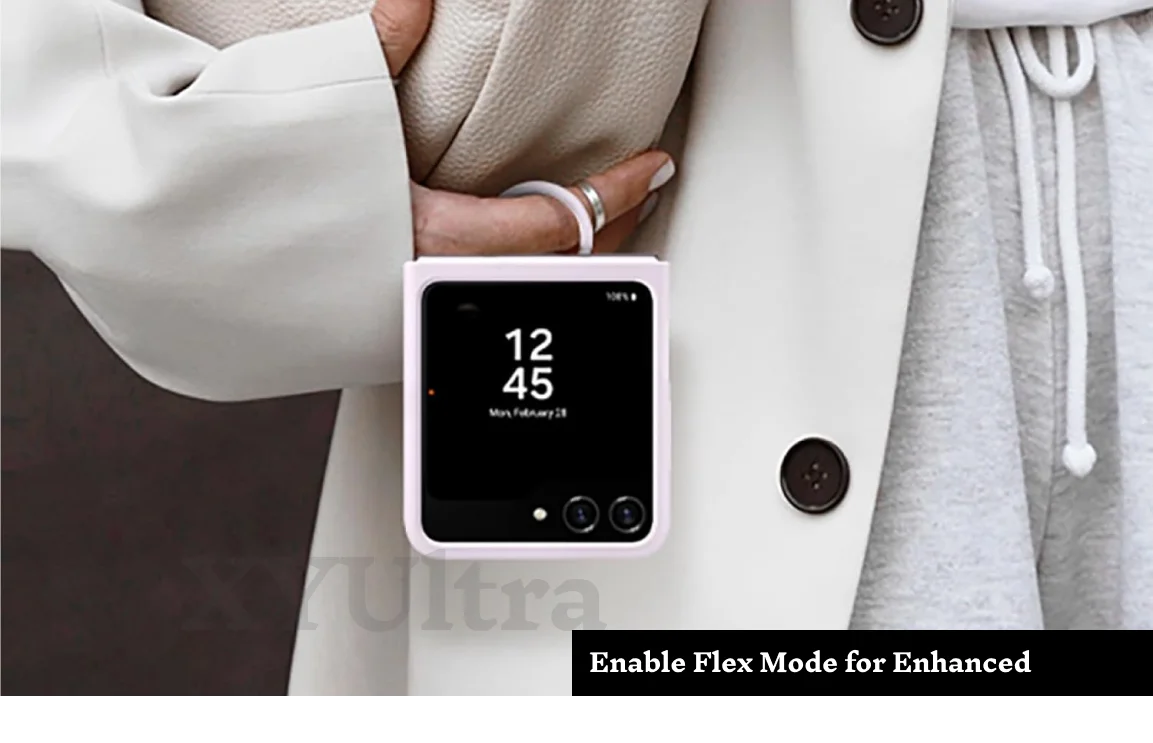
3. Capture Stunning Selfies with Single Take:
The Galaxy Z Flip Samsung comes with a high-quality camera that offers an impressive Single Take function. Single Take has made it possible to take a staggeringly varied set of pictures and videos by only using one button. This feature is one of the best in the world because it makes it possible to take the most beautiful selfies while also allowing you to create fun social media clips.
4. Wireless PowerShare for On-the-Go Charging:
Wireless PowerShare is an option from the Samsung Galaxy Z Flip that enables you to draw power from your device and benefit others as well. Kicking things off, the initial step is to set up Wireless PowerShare under the quick settings menu. Next, position the device that requires charging on the back of the Galaxy Z Flip and watch it get charged.
Read More: How to Turn Your Echo Show into a Distraction-Free Clock: A Comprehensive Guide
5. Secure Your Device with Face Recognition:
To be secure, your data must be private. The Samsung Galaxy Z Flip comes with features that guarantee your data is safe. As far as security options go, Face Recognition is one of the most preferable. This device scans your face and it only takes a minute to unlock the device. You can readily access your apps, messages, or anything else without having to remember a password.
6. Enhance Productivity with Multi-Window Mode:
Teaching Android to abandon would suit you with ease with the Samsung Galaxy Z Flip’s Multi-Window Mode. With this function, two applications can be opened and used concurrently, providing flexibility to copy and paste texts, contrast the information, and play a video while surfing the net.
To activate Multi-Window Mode, tap on the right edge of the screen, choose the first app to use, and then click on the second app to open it alongside the first one.

7. Customize Your Edge Lighting Notifications:
Galaxy Z Flip is reported bad-guy property but it is a stylish way to keep up with the Edge Lighting notifications. This feature along the sides of your screen light up when you receive notifications, ensuring that you get a visual cue without disrupting your work. To personalize your Edge Lighting notifications, proceed to Settings > Display > Edge Screen > Edge Lighting, and select your desired style and color.
8. Optimize Battery Life with Power Saving Mode:
Samsung Galaxy Z Flip can last its battery juice and power saving mode is the key for it. The battery-saving option of your device ensures that when you are on low power it takes a sleeker approach to help you stay online for the entire day. Power Saving Mode can be activated in your device Settings, then by going to Device Care, Battery, and Power Mode. Select the one that is more suitable for your needs.
Read More: The Best Power Supply for PC Gaming in 2024: Your Ultimate Guide
How to Activate Multi-Window:
To set up the Multi-Active Window, first, run the application you want to use and then swipe down the screen with three fingers and select the second app.You are also able to adjust the windows to be bigger or smaller by dragging the divider.
a. Enable and Use Multi-Window
How to Activate Multi-Window: To activate Multi-Active Window, launch the app you desire to use, swipe down with three fingers from the top of the screen, and select the second app. You can also modify the size of the windows by sliding the divider left or right.
b. App Pairing for Quick Access
Saving App Combinations: Use Multi-Window to split the screen between two apps, for instance, you can browse the web and chat with friends. Save your favorite app combinations for immediate access by opening both apps in Multi-Window, then tapping the Recent Apps button, and selecting “App Pairing” to save the combination.
c. Floating Window Mode
Using Floating Windows: The Z Flip6, along with supporting floating windows, enables you to get a small window of an app that you can resize as you want. This makes it possible for you to keep a video or chat open while browsing the web or checking your emails.
3. Enhance Your Photography with Flex Mode
For photography lovers, the Z Flip6’s Flex Mode is a complete innovation. Flex Mode gives the freedom to place the phone at different angles to take pictures and videos without the need for a tripod.
a. Hands-Free Photography
Capturing Hands-Free Photos: The Z Flip6 should be positioned on a flat surface, partly folded, and also the camera should be aimed hands-free. This is suitable for group shots, selfies, or creative angles.
b. Dual Preview for Better Photos
Using Dual Preview: Turn on the Dual Preview option in the camera settings to let your subjects see themselves on the cover screen while you take photos of them. This makes them pose better and guarantees you get the right frame.
c. Utilize Night Mode with Flex Mode
Taking Night Photos: When shooting in Flex Mode with the phone, make sure to position it on a stable surface. Flex Mode is a great tool for those who have shaky hands and want to catch stars in space. The lengthy exposure times in Night Mode necessitate a steady hand, and Flex Mode makes it easier to achieve that.
Read More: Anker Power Banks Review for Reliable Portable Power
Additional Tips:
- The cover screen is set to a custom wallpaper.
- Always-on display enabled on the cover screen.
- Use gestures to control the cover screen.
- Experiment with different Flex Mode angles.
- Use apps compatible with Flex Mode.
- Flex Mode is great for video calls when you talk without holding the phone.
- Group photos with the Z Flip6’s wide-angle lens.
- Play with the light variation.
- Use the camera manual mode to take more control.
- Get back to the quick settings menu from the cover screen and customize it.
- Control your smart home devices from the cover screen.
- The cover screen’s Always-On Display feature is a great advantage. Create custom folders on your home screen.
- Change the general look and feel of your home screen by using themes.
- Append shortcuts to the home screen of those frequently used apps.
- Let us start to be familiar with the newly launched One UI 5.1 features.
- Make it more customized and personalized according to your whims.
- Make the most of One UI 5.1’s new privacy enhancements.
- Retail multiple cards by adding them up to Samsung Pay.
- Samsung Pay allows you to pay without touching any surface.
- Bring into play the security cachet of Samsung Pay.
- Pick a protective case that will save your Z Flip6 both in front and at the back.
- Do the thought of a screen protector that is foldable Z Flip6 friendly cross your mind?
- Zipper your Z Flip6 from extreme temperatures and you are good to go.
Conclusion:
The Samsung Galaxy Z Flip is a multifunctional and revolutionary device that allows many options to sharpen your mobile life. These are the tips, guides, and info contained in this blog post, which you can use and thereby unlock the full potential of your Galaxy Z Flip and get a smooth, personalized, and easy-to-use experience. Whether you are looking to be more productive, customize your device, or improve battery life, these tips will help you do everything successfully with your Samsung Galaxy Z Flip.
Read More: What is Meta App Manager? Do You Need It? And How to Delete It
FAQs:
Can I use the Samsung Galaxy Z Flip with a stylus?
The Z Flip does not recognize or accept a stylus input as it is too thin a device that folds.
Does the Samsung Galaxy Z Flip have water resistance?
Since the Z Flip is not truly waterproof, it is best to keep it out of the water and other moisture.
What cover is the best for the Samsung Galaxy Z Flip6?
Z Flip6 is an awesome phone and you can find so many superb cases for it. Among the first of our choices are the OtterBox Symmetry+ and the Spigen Thin Fit.
How do I take a selfie with the Z Flip6?
You can either utilize the front-facing camera or fold it in half and use the back camera to take selfies with the Z Flip6.
Can I use two apps at once on the Z Flip6?
Yes, you can use the Multi-Active Window feature on the Z Flip6 to run two apps simultaneously.
How do I update the software on my Z Flip6?
To update the software on your Z Flip6, navigate to Settings > Software update > Download and install.
What is Flex Mode?
Flex Mode is a benefit that lets you hold your Z Flip6 at different angles.